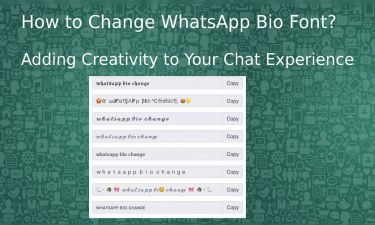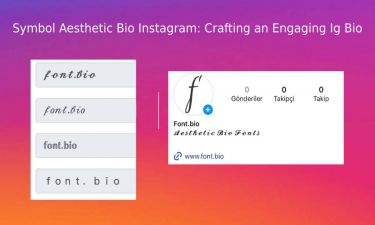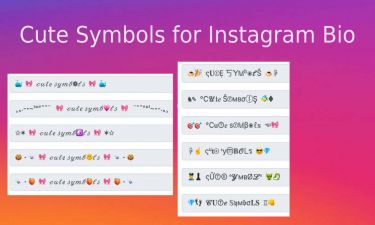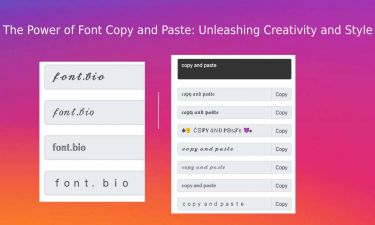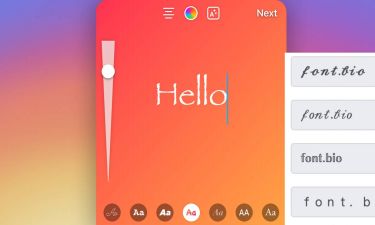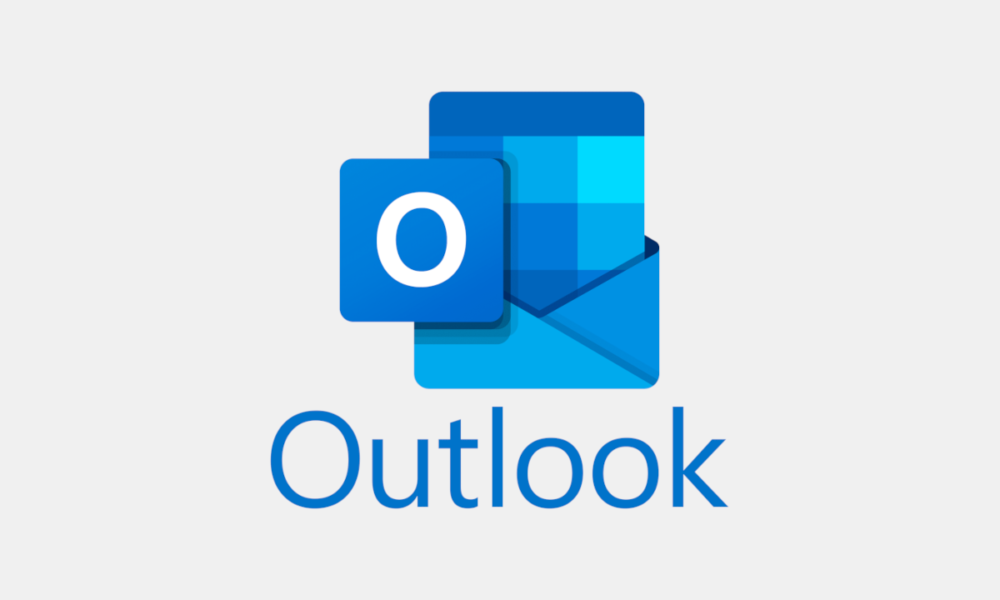
How to Change the Default Font in Outlook
Microsoft Outlook is one of the most widely used email clients in the world, both for personal and professional communication. Customizing the appearance of your emails, including the default font, can significantly improve your email experience and ensure your messages align with your personal or corporate branding. In this article, we'll guide you step-by-step through the process of changing the default font in Outlook, ensuring your emails always look the way you want them to.
Why Change the Default Font in Outlook?
The default font in Outlook might not suit everyone's preferences or needs. Whether you're looking to make your emails more visually appealing, adhere to brand guidelines, or simply prefer a different font style or size, changing the default font can help you achieve the desired effect. Here are some reasons why you might want to change the default font in Outlook:
- Professionalism: Using a font that aligns with your company's branding can make your emails look more professional.
- Readability: Certain fonts are easier to read, especially in different sizes, making your emails more accessible.
- Personal Preference: You might simply prefer the aesthetics of a different font.
How to Change the Default Font in Outlook for Windows
If you're using Outlook on a Windows device, follow these steps to change the default font:
Step 1: Open Outlook
Start by launching the Outlook application on your Windows PC. Make sure you're signed in with the account where you want to change the default font.
Step 2: Go to File > Options
In the top left corner of the Outlook window, click on the "File" tab. This will open a dropdown menu. From there, select "Options." This will open the Outlook Options window.
Step 3: Select the Mail Tab
In the Outlook Options window, look at the left-hand side menu and select the "Mail" tab. This tab contains various settings related to how your emails are composed, sent, and received.
Step 4: Click on Stationery and Fonts
Under the "Compose messages" section, you'll see a button labeled "Stationery and Fonts." Click on it to open the Signatures and Stationery window.
Step 5: Customize Your Fonts
In the Signatures and Stationery window, you'll find options to customize the font for new mail messages, replying or forwarding messages, and composing in plain text.
- New mail messages: Click the "Font" button next to this option to choose the font, style, size, and color for new emails.
- Replying or forwarding messages: Click the "Font" button next to this option to set the font for emails you reply to or forward.
- Composing and reading plain text messages: Click the "Font" button next to this option to set the font for plain text emails.
Step 6: Save Your Changes
After selecting your desired font settings, click "OK" to save your changes. Then, click "OK" again in the Outlook Options window. Your new default font is now set, and any new emails you compose will use this font.
How to Change the Default Font in Outlook for Mac
For Mac users, the process of changing the default font in Outlook is slightly different. Here's how you can do it:
Step 1: Open Outlook
Launch the Outlook application on your Mac. Ensure you're signed in with the account where you want to change the default font.
Step 2: Go to Preferences
In the top menu bar, click on "Outlook," then select "Preferences" from the dropdown menu. This will open the Preferences window.
Step 3: Select Fonts
In the Preferences window, click on the "Fonts" option under the "Personal Settings" section.
Step 4: Customize Your Fonts
Here, you can customize the font for different types of messages:
- New mail: Click on the "Font" button next to this option to choose your preferred font, style, and size for new emails.
- Reply or forward: Click on the "Font" button next to this option to set the font for replying to or forwarding emails.
- Plain text: Click on the "Font" button next to this option to set the font for composing and reading plain text emails.
Step 5: Save Your Changes
After making your selections, simply close the Preferences window. Your new default font settings will be automatically saved.
Changing the Default Font for Specific Emails
If you want to change the font for a specific email rather than setting a new default font, you can do so easily while composing the email. Here's how:
- Highlight the Text: While composing your email, highlight the text you want to change.
- Select Font Options: In the ribbon at the top of the window, go to the "Format Text" tab. Here, you can select a different font, size, style, and color for the highlighted text.
- Apply the Changes: Once you've customized the font to your liking, continue composing your email. The selected font settings will only apply to the highlighted text.
Tips for Choosing the Right Font
When choosing a new default font for Outlook, consider the following tips:
- Readability: Choose a font that is easy to read, especially in smaller sizes. Arial, Calibri, and Verdana are popular choices for their clarity.
- Professionalism: If you're using Outlook for work, select a font that looks professional. Avoid overly decorative fonts that might be difficult to read or look unprofessional.
- Compatibility: Ensure that the font you choose is compatible with other email clients and devices. Some fonts may not display correctly on different platforms.
- Brand Consistency: If you're using Outlook for business, consider using a font that matches your company's branding guidelines.
Troubleshooting Font Issues
If you encounter any issues after changing the default font in Outlook, such as emails displaying with the wrong font, try the following troubleshooting steps:
- Restart Outlook: Sometimes, changes may not take effect until you restart the application.
- Check Email Settings: Ensure that your email recipients' email clients support the font you've chosen. If not, your emails may appear differently on their end.
- Reapply Font Settings: If the changes don't seem to stick, go back to the "Stationery and Fonts" settings and reapply your desired font.
Conclusion
Changing the default font in Outlook is a simple yet effective way to customize your email experience. Whether you're aiming for a more professional appearance, better readability, or just want your emails to reflect your personal style, Outlook offers flexible font customization options. By following the steps outlined in this guide, you can easily change the default font in Outlook on both Windows and Mac, ensuring your emails always look their best.